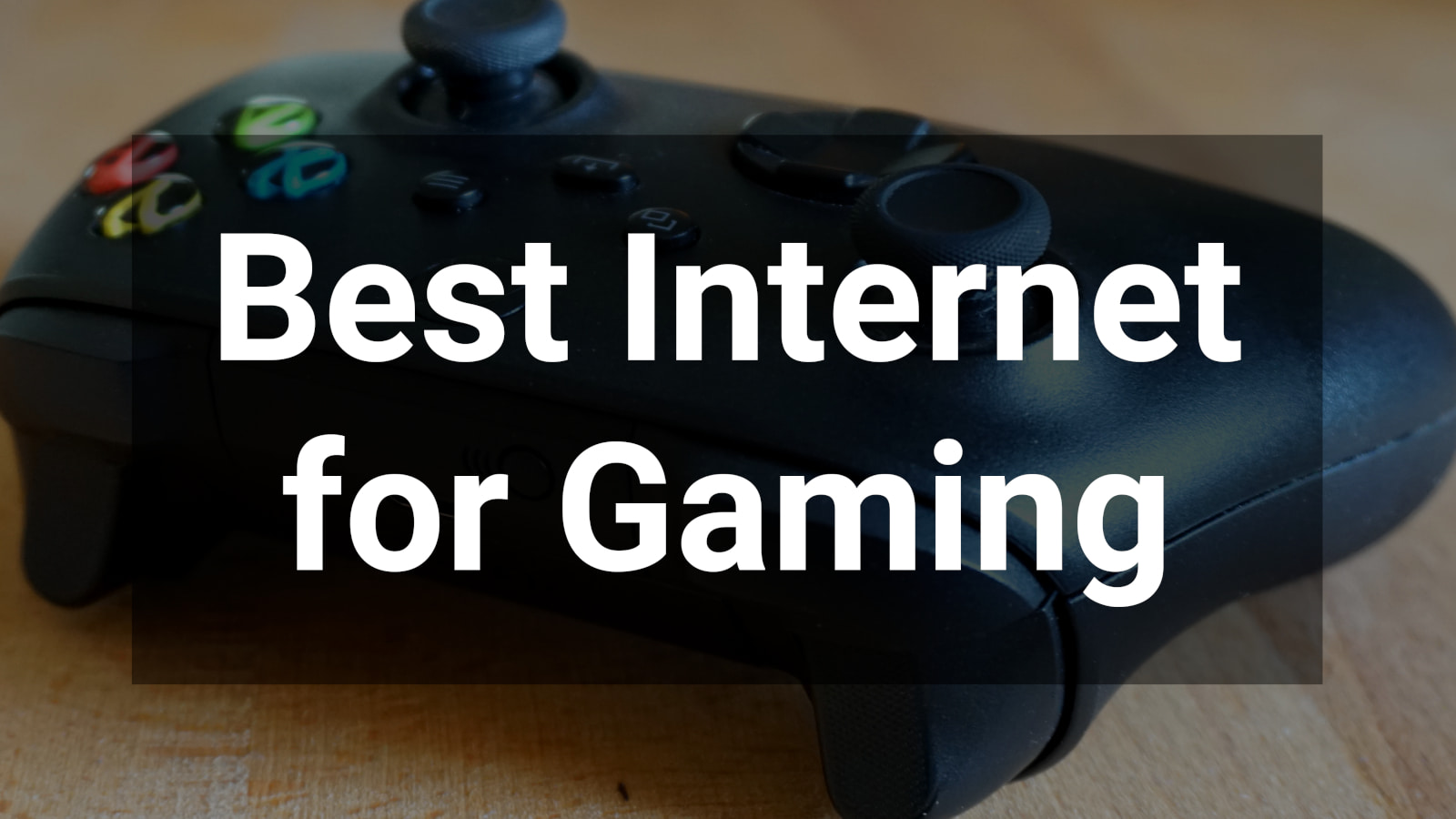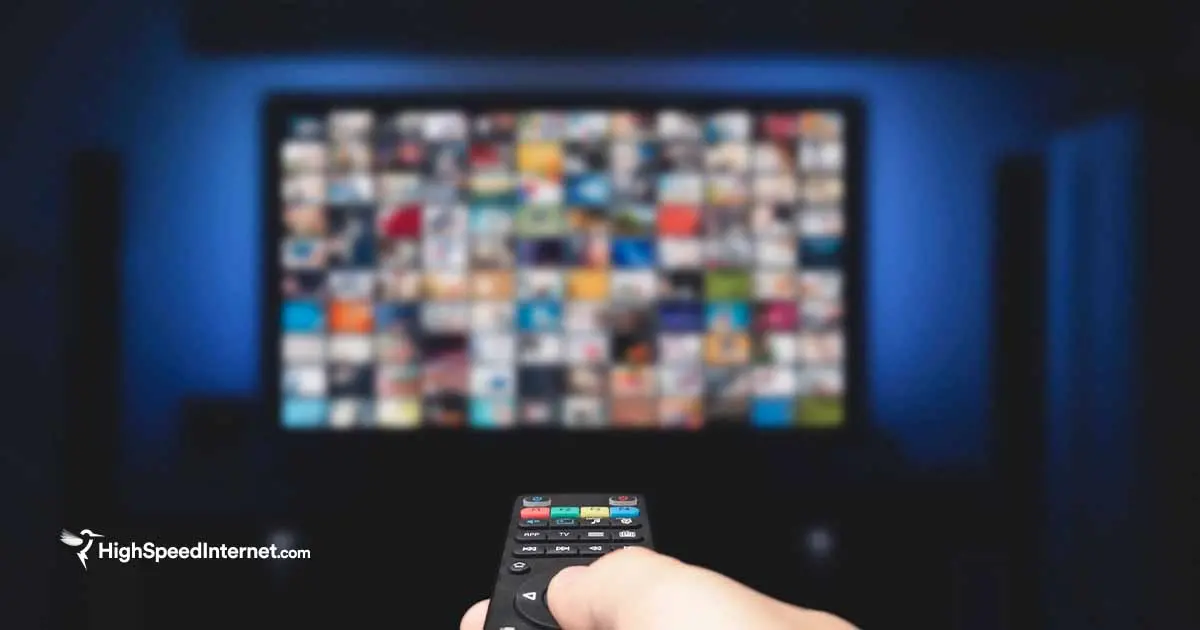Improve Your Wi-Fi Speed in 10 Simple Steps
Learn how to improve your Wi-Fi speeds now.
Apr 23, 2024 | Share
Internet Speed Guides
Wi-Fi is a finicky thing. Sometimes, it feels faster than a Lamborghini. Sometimes, it moves slower than snails. It’s never constant and just gets worse the more you move away from the source. But Wi-Fi shouldn’t make you toss every device out the window because the connections are frustratingly, painfully bad. Here are ten simple steps to help eliminate those Wi-Fi blues.
Tired of sluggish Wi-Fi?
The best fix may be a fresh start with a shiny new internet provider. Enter your zip code to see what’s available to you.
Our top 10 Wi-Fi fixes
| Ranking | Fix | Jump link |
|---|---|---|
| 1 | Restart your equipment | Get More Info |
| 2 | Update firmware | Get More Info |
| 3 | Switch Wi-Fi bands | Get More Info |
| 4 | Change Wi-Fi channels | Get More Info |
| 5 | Adjust antennas | Get More Info |
| 6 | Prune connections | Get More Info |
| 7 | Relocate your router | Get More Info |
| 8 | Extend your Wi-Fi | Get More Info |
| 9 | Replace your equipment | Get More Info |
| 10 | Upgrade your plan | Get More Info |
First, know your internet speed
You should always know your internet plan’s advertised speed before you troubleshoot connections. Simply log in to your account using you’re provider’s mobile app or web interface to get the number in megabits per second (Mbps).
Next, use our speed test and compare the number against your plan’s listed speed. As you work through the fixes, run the test again to compare the results as you go—that way, you know if it’s helping.
Keep in mind fiber, cable, and DSL providers guarantee speeds only over a wired connection. It’s normal to get a speed test result that’s lower or higher than your advertised maximum speed. However, if you’re getting speeds far below what you expect, it’s time to troubleshoot.
Download speed
000 Mbps
Upload speed
000 Mbps
Latency (ping)
00 ms
Jitter
00 ms
How to improve your Wi-Fi speed
Solution #1—Turn things off and on again
If you’re experiencing slow Wi-Fi, the first rule of thumb is to restart your modem and router (or mesh system) or your gateway.
Restart: Modem or gateway | Router or mesh system | Wireless devices
Restart the modem or gateway
Your modem or gateway is the translator and bridge between your home network and your provider’s network. If the connection between them is acting up, a power cycle can clear any possible errors and bring your connection back up to speed.
To power cycle your modem or gateway, do the following:
Step 1: Unplug the power connector from the wall outlet.
Step 2: Wait 30 seconds.
Step 3: Plug the power connector back into the wall outlet.
If you rebooted a gateway, skip ahead to the section about restarting your device’s Wi-Fi.
Restart your router or mesh system
Repeat the process if you have a standalone router or mesh system. Like with the modem or gateway, a power cycle clears your router’s memory and gives it a fresh start on tasks that were bogging it down before.
Restart your device’s Wi-Fi
This may be overkill if you’re experiencing slow Wi-Fi across all your wireless devices, as your problem isn’t related to just one device. However, if only one phone, tablet, laptop, or some other wireless device still experiences slowdowns, do the following:
Step 1: Go into the settings and switch off Wi-Fi.
Step 2: Wait 30 seconds.
Step 3: Switch Wi-Fi back on and reconnect.
If this still doesn’t work, try these options:
- Power cycle the device (switch it off and on, not reboot)
- Forget the Wi-Fi connection and reconnect
- Update drivers or firmware
- Factory reset the device
We recommend rebooting your equipment regularly—at least once every few months. Some modern routers and gateways even allow you to schedule reboots when everyone is offline, like during bedtime hours.
But keep in mind that rebooting leaves you without internet for a few minutes, so plan to restart your equipment when no one needs internet. Check out our guide on how and when to reboot your router.
Solution #2—Update firmware
Firmware is your router’s operating system. Like Windows and macOS and Android, it’s never perfect “as is” out of the box. Developers continuously optimize the code for improved performance, fill in security gaps, and stamp out any problematic bugs that can wreak havoc on your home network.
That said, routers are nothing more than small computers dedicated to routing your home network traffic to and from the modem or ONT, so you want to keep the firmware up to date. Many newer routers and all mesh systems have automatic firmware updates enabled by default.
However, for better peace of mind, you can use the mobile app or web interface to check the firmware version to ensure you’re up to date. You can also verify that firmware updates are enabled (and toggle them on if not).
Keep in mind that, like with any other operating system, updates can sometimes lead to more woes, which is why some routers don’t enable automatic updates by default (or have the feature at all). Problematic firmware updates are rare but still a possibility.
Solution #3—Switch Wi-Fi bands
Every router and mesh system we’ve tested has at least two radios: 2.4 GHz and 5 GHz. Some have a third radio accessing the higher 5 GHz band channels or the new 6 GHz spectrum. A fourth radio may also access the 6 GHz band.
Here’s a brief summary of what to expect from each:
| 2.4 GHz | 5 GHz | 6 GHz | |
|---|---|---|---|
| Range | Long | Shorter | Shortest |
| Speed | Slow | Faster | Fastest |
| Congestion | Most | Lesser (kinda) | Least (for now) |
You’ll read that 2.4 GHz has the longest range and penetrates objects better than the other two, and that’s true. But it’s also the slowest of the three due to its limitations, so you may see 250Mbps at 120 feet using the 5 GHz band but absolutely nothing using the 2.4 GHz band.
Most routers and mesh systems now use what’s called band steering by default, which crams all your connections into one Wi-Fi name. If you’re experiencing slow speeds, chances are your router or mesh system chose the 2.4 GHz as your best connection. To get around this, you can log in to your router or mesh system to disable band steering and create a name for each connection. However, nearly every mesh system we’ve tested doesn’t allow this.
If you’re experiencing slow speeds and you can manually switch bands, try the 6 GHz one first. It’s a whole new Wi-Fi frontier, so the chances of you experiencing slow speeds due to interference from other networks are slim at best.
If you don’t have a 6 GHz connection, switching to the 5 GHz band may help, but it’s now just as crowded as the 2.4 GHz one, so it’s a gamble at this point. Plus, radar uses many channels on this band, making your options for “clear skies” even more limited. This issue is why we say use the 6 GHz connection first if it’s available to you.
Here’s a list of applications to give you an idea of which band works best:
| 2.4 GHz | 5 GHz | 6 GHz |
|---|---|---|
Solution #4—Change Wi-Fi channels
Honestly, this is old-school thinking dating back to when 2.4 GHz was our primary connection, and 5 GHz was a new thing. It worked back in the day because we were all still hogging the 2.4 GHz spectrum. Now, not so much.
Why? Let’s use the 5 GHz band as an example. Routers list single channels, which are 20 MHz wide. You get some speed out of one, but you get even more when routers bond multiple channels into one. So, when you pick channel 36, but the channel width is set to 80 MHz, the router is bonding together four channels.
Do you see where we’re going here? Changing the channel from 36 to 40 while your neighbor sits on 44 (and also uses an 80 MHz width) won’t fix your problem. You’re both still hogging channels 36–48. If you want to stick with an 80 MHz bonded channel, you need to select something in the 149–161 range to avoid colliding with your neighbor’s network.
What’s funny is that we normally say to stick with channels 1, 6, or 11 when using the 2.4 GHz band, but routers ignore this rule. They select what’s best, even if it’s a channel that overlaps others. Besides, the band is so crowded now you’ll be lucky if a router uses a 40 MHz bonded channel. Manually selecting a channel is probably not worth the effort (but we could be wrong).
Okay, with all that said, how do you find the best channel group? Here are a few examples:
Apple macOS
Step 1: Connect to Wi-Fi.
Step 2: Hold down the Option key.
Step 3: Click the Wi-Fi status icon on the menu bar in the top right corner of your screen.
Step 4: Select Open Wireless Diagnostics.
Step 5: Ignore the prompts and select Window on the toolbar.
Step 6: Select Scan and then Scan Now.
When the scan is complete, you can see the recommended channels in the Summary window.
Microsoft Windows
The best way to scan Wi-Fi channel use is to install a free app like WiFi Analyzer or NetSpot. These methods don’t summarize the best channels for you but instead require you to determine the best channels by examining the scan’s results.
Okay, so how do you change channels?
If you want to try changing the channel to see if your speed improves, log in to your router’s web interface using the provided custom URL or IP address—web apps generally don’t allow you to change the channel. Once logged in, go into Wi-Fi Settings (or something similar) and select the primary channel and width you want to use.
Most mesh systems do not allow you to change the Wi-Fi channel.
Solution #5—Adjust antennas
Antenna adjustment is another old-school suggestion that may or may not work, but it’s worth a shot.
Routers with external antennas positioned vertically broadcast outwards in an elongated donut shape. In other words, they have a long range horizontally. We almost always test routers with upright antennas to see how much speed we can get at the longest range possible.
When you reposition some antennas horizontally, you change the shape of the router’s broadcast. Rooms that once received a strong Wi-Fi signal may have trouble accessing the internet, but you have a stronger signal upstairs or down in the basement.
That all said, you’ll have to experiment with the antennas to get a happy medium between what you want to gain and what you don’t want to lose.
Solution #6—Prune connections
Routers, gateways, and mesh systems can support a long roster of devices, depending on the model. But they can’t handle all the wireless ones simultaneously—maybe up to 12 if you’re lucky. We always stress stream count because it defines how many devices a router can transmit to in any given second.
What you don’t want is unused devices gulping down the bandwidth you need. Everything connected to your network (wired or wireless) should be essential, so disconnect that spare Android phone dinging in the background with each email received or the game console you rarely play.
To shed the pesky leeches, do the following in the router’s mobile app or web interface:
- Block devices from joining Wi-Fi
- Forget the Wi-Fi network on the device
- Toggle off Wi-Fi on the device
Of course, you can always change the Wi-Fi password and reboot the router, gateway, or mesh system, but it’s a hassle to reconnect all the devices you use rather than block the ones you don’t.
Solution #7—Relocate your router
Relocating your router is another old-school suggestion that may or may not work for you.
When you look at an internet connection, the line coming into your home ends at a modem, fiber ONT, or gateway. You generally can’t move these devices from their current location without involving a technician and some rewiring.
Routers sit near these devices and connect to them using an Ethernet cable. For this reason, the suggestion to relocate your router is at the bottom of our list. It’s possible, sure, but you either need a really long Ethernet cable to place the router in a more ideal spot or have an Ethernet-ready home.
Keep in mind that routers work best in an open area. The 5 GHz and 6 GHz bands offer the most speed, so you don’t want the signals absorbed by walls, furniture, appliances, and other objects that reduce your speeds or block your connections altogether. Radio waves from other devices, including cordless phones, baby monitors, microwaves, and Bluetooth speakers, can also interrupt these signals.
If relocation is an issue, you may want to consider Wi-Fi extenders or upgrading to a mesh system. We talk about using extenders in the next step.
Solution #8—Extend your Wi-Fi reach
If your router or gateway is in the best location, but you’re still having speed or connectivity issues in certain areas of your home, you may need to extend your network’s range.
There are a few different devices you can use to increase the reach of your network.
Wi-Fi extenders
Wi-Fi extenders connect to your router in Repeater or Access Point mode. With Repeater mode, the device uses Wi-Fi to connect to your router and rebroadcast the Wi-Fi network. In Access Point mode, the device connects to the router using Ethernet and creates a secondary Wi-Fi network. Some Wi-Fi extenders support EasyMesh or proprietary mesh technology (ASUS and TP-Link come to mind) for improved device roaming.
Access points
You can purchase a second router and set it to Access Point mode, just like an extender. However, it has a far better range than the plug-in and desktop Wi-Fi extenders sold for less. Some manufacturers, like Cisco and Zyxel, sell routers designed to be used specifically as access points.
Wi-Fi boosters
These devices only work on routers with removable antennas. They plug directly into the router’s empty antenna port and broadcast a stronger signal than the router’s original antenna. The term “booster” is also associated with Wi-Fi extenders.
Powerline adapters
Powerline adapters plug into wall outlets and send network signals across your existing power lines instead of over the air. The first adapter must be plugged into the router, gateway, or mesh system using an Ethernet cable. The second unit normally pairs with the first one automatically.
Mesh systems
You can add a mesh system to your network, but we suggest setting your router or gateway into bridge mode (aka wired-only mode) or getting rid of your router altogether. Mesh kits are better with two or more units that are placed in line of sight with each other to beam Wi-Fi around objects and corners.
Solution #9—Replace your equipment
Your router and modem process all your internet data—if either one isn’t up to that task, it can slow down your whole network. So, if you’re dealing with older, out-of-date equipment, it’s time to get a replacement.
If you believe the equipment you rent from your provider is out of date, you can request new units—especially if you feel they’re causing poor network performance. Internet providers supply either a single wireless gateway or pair a standalone modem with a router.
Buying your own modem and router could save you money over time, especially if you’re renting both. A store-bought router, for instance, usually gives you more control over the features, speeds, and security of your home network.
If you’re in the market to purchase a new modem or router, we have a few recommendations:
Also, keep in mind that your devices are just as important as your modem and router. You can’t expect blazing-fast speeds on a device that only supports a single 2.4 GHz connection. In other words, if you just upgraded to a Wi-Fi 7 router but you’re still rocking the original iPhone, the phone is your bottleneck, not your new “faulty” router.
Solution #10—Upgrade to faster internet
While we hope our previous tips did the trick, slow Wi-Fi may be the result of a slow internet plan. As we always say, the fastest modem, gateway, or router won’t magically increase your speed if you have more people in the home than your 200Mbps internet plan can handle.
A good way to determine what you need is to reserve 100Mbps per person. Some of that bandwidth is a buffer, so each person has more than what they need. If you have five internet users in the home, a 500Mbps plan should be plenty (and my home is a good example -KP).
If you’re still unsure what internet speeds you need to support your online habits, then check out our guides to internet speed for gaming and video streaming requirements.
Ready for an internet upgrade? Let's Go!
Enter your zip code in the box below to find every internet provider in your area and compare internet speeds and prices.
FAQ about improving your Wi-Fi speed
How can I make my Wi-Fi faster?
How do I know if I need a new router?
How do I know if I need a faster internet plan?
Where should I put my Wi-Fi router?
How can I increase my Wi-Fi speeds on computer?
Author - Kevin Parrish
Kevin Parrish has more than a decade of experience working as a writer, editor, and product tester. He began writing about computer hardware and soon branched out to other devices and services such as networking equipment, phones and tablets, game consoles, and other internet-connected devices. His work has appeared in Tom’s Hardware, Tom's Guide, Maximum PC, Digital Trends, Android Authority, How-To Geek, Lifewire, and others. At HighSpeedInternet.com, he focuses on network equipment testing and review.
Editor - Cara Haynes
Cara Haynes has been editing and writing in the digital space for seven years, and she's edited all things internet for HighSpeedInternet.com for five years. She graduated with a BA in English and a minor in editing from Brigham Young University. When she's not editing, she makes tech accessible through her freelance writing for brands like Pluralsight. She believes no one should feel lost in internet land and that a good internet connection significantly extends your life span.